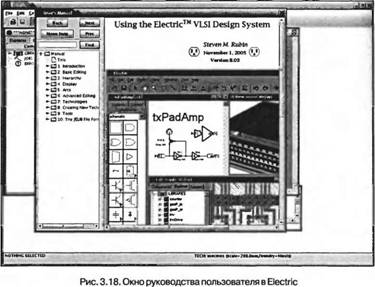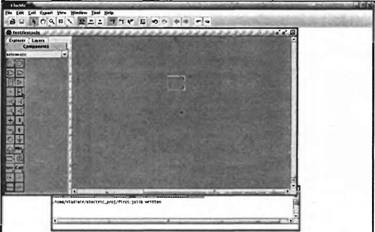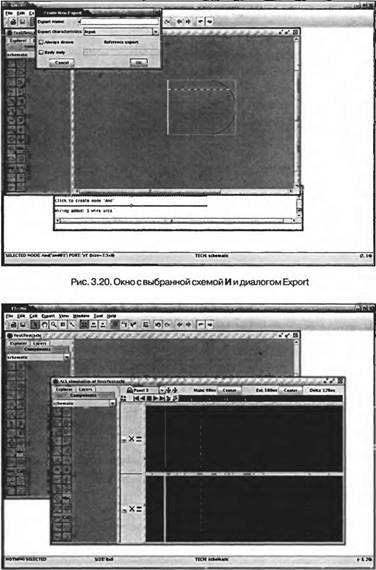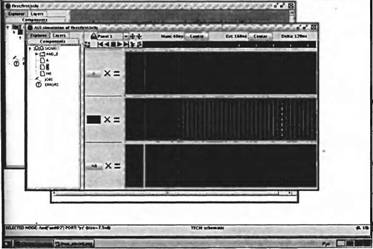Electric
Сразу оговорюсь: хотя я подозреваю, что в программе можно моделировать великое множество схем, я попробовал работу только простейшей схемы. В настоящий момент программа мне не требуется, и я не хочу тратить время на ее освоение до того момента, когда в этом будет необходимость. Программу можно найти на сайте Http://www. staticfreesoft. com.
Для работы программы необходимо установить пакет Java (в последних версиях это не обязательно). Полагаю, как и у меня, он найдется в дистрибутиве под именем jre-1.5.0- lasp. i386.rpm или аналогичным. Программы для установки в Linux имеют расширение. rpm, но не для всех дистрибутивов. После установки пакета можно запускать программу. Я установил ее первоначально в своей домашней папке, но затем перенес в папку /usr/etc. Для запуска создал кнопку запуска (ярлык) с командой java-jar /usr/etc/electric. jar-mdi, где последние символы (-mdi) означают, что я хотел бы видеть все части программы в едином окне, что необязательно.
После запуска программы появляется окно, в котором можно сразу обратиться к руководству пользователя, которое находится в разделе Help ^ User's Manual (рис. 3.18).
Надеюсь, вам это руководство поможет больше, чем мне. Оно достаточно подробно, хорошо иллюстрировано, удобно в обращении. Но написано, как мне кажется, для пользователей Windows, хотя есть все уточнения и для Мае-, и для піх-пользо - вателей.
Чтобы убедиться в том, что программа работает, можно сделать следующие, возможно, и неправильные шаги.
|
|
Сохраним библиотеку с помощью меню File Save Library As..., где в открывшемся диалоговом окне выберем заранее созданную в своей домашней папке подпапку с названием Electric_projects. Открывать папку лучше кнопкой Open. Затем изменим noname. jelib на любое имя первого проекта, например first. jelib, и щелкнем появившуюся кнопку Save. Выберем в меню раздел Cell New Cell... В диалоговом окне, которое появится, выберем schematic и впишем имя first в окне для имени первой схемы. Подтвердим выбор кнопкой ОК.
Надпись об отсутствии Cell пропадает, вместо нее появляется курсор в виде крестика. Выберем слева в проводнике ярлычок Components, а в открывшемся меню компонентов - схему И (на рис. 3.19 видно меню компонентов). Схема И - верхняя правая, ее мышкой перенесем на рабочее поле чертежа:
Теперь, если поводить маркером по картинке, видно, как на полуокружности задней части объекта появляются три крестика: один - в верхней части, второй - посередине, третий - в нижней части. Если выделить верхнюю метку левой
|
СКАТЕ NOOE Ал* Рис. 3.19. Окно с панелью компонентов |
Кнопкой мыши, а затем, удерживая правую кнопку, провести линию в сторону базовой линии фигуры, которую, возможно, потом нужно будет выделить, то (иногда мне удается добиться этого, просто, сразу щелкнув правой кнопкой мышки в момент, когда маркер выделяет метку) получим результат, показанный на рис. 3.20.
В разделе меню Export ^ Create Export, в диалоговом окне для Export Name зададим «а». В окошке же пониже выберем input.
И по доброй уже традиции щелкнем ОК. Теперь в разделе Tool ^ Simulation (Built-in) ^ ALS: Simulate Current Cell,
Щелкнув все в правильной последовательности, получим результат, показанный на рис. 3.21.
Теперь можно закрыть окно наблюдения; выделить нижнюю метку аналогично верхней и через разделы меню Export и Tool получить отображение обоих входов. Выделив метки входов курсором и щелчком левой кнопкой мыши, правой кнопкой можно «удлинить» входы микросхемы. Можно перенести буквы, обозначающие входы, вперед, чтобы микросхема приобрела более привычный вид. Для упрощения
|
Рис. 3.21. Окно наблюдения в программе Electric |
Последней процедуры я на вкладке проводника проекта Explorer в верхней части левого окна раскрываю проект first (Current), выделяю название окна схемы firs (sch) правой кнопкой мыши. Появляется раскрывающееся меню, в котором я выбираю раздел Edit in New Window. После открытия окна можно закрыть предыдущее, а в новом окне легче выделить буквы и перетащить их в новое место.
Для оживления окна наблюдения выделяем вход, например «Ь» (я полагаю, что раздел меню Tool Simulation (Built - in) ALS: Simulate Current Cell уже пройден), через выделение метки входа «Ь» на дуге. Затем в меню выбираем Tool ^ Simulation (Built-in), где, в свою очередь, щелкаем пункт Set Clock on Selected Signal. Соглашаемся с предложенной частотой (OK). Вид окна наблюдения сразу изменится (рис. 3.22).
^^^ввя^^^ц % . у
|
ЈKt [4Н £«М Import Sfww Йіж»aw 1®Ы Ц*і» Ев * оч[«кятт&мл^жігь
Рис. 3.22. Окно наблюдения при включенном тактовом генераторе |
Воспользуемся клавишами управления, подобными клавишам аудио и видеопроигрывателей под надписью Panell, запустим время клавишей Play. И, когда подвижной маркер дойдет до временной отметки 60-80 ns, остановим его клавишей стоп. Мне приходится быстро нажимать ее несколько раз. Теперь вернемся к чертежу, выделим вход «а», войдем в меню Tool ^ Simulation (Built-in) и выберем пункт Set Signal High at Main Time. Вид окна наблюдения изменится, что, с моей точки зрения, свидетельствует о правильном отображении событий. Сигнал на выходе появляется в тот момент, когда он принимает значение логической «1» на входе «а».
Повторно запуская маркер клавишей «Р1ау» и останавливая его через некоторое время у отметки, например, близкой к 120 ns (мы оставили вход «а» на схеме в выделенном состоянии), входим в раздел меню Toolт Simulation (Built - in), но теперь выбираем пункт Set Signal Low at Main Time. Вид окна наблюдения меняется, и мы получаем вариант работы схемы, управляемой по входу «а» и тактовым генератором по входу «Ь». Если временной интервал задавать с помощью таймера на микросхеме 555, думаю, он будет работать с нужными временами, а этих таймеров можно сделать несколько. Если, в свой черед, к выходу микросхемы И подключить светодиод, ИК или АЛ307, как это было в первой части книги, а частоту тактового генератора выбрать равной 37 кГц, можно придумать альтернативную схему излучения ИК-команды.
По крайней мере, мы получили пачку импульсов, готовую к употреблению (рис. 3.23).
Добавлю еще одно замечание - программа позволяет создать, подобно рсЬ-программе, вид печатной платы, но я не пробовал.