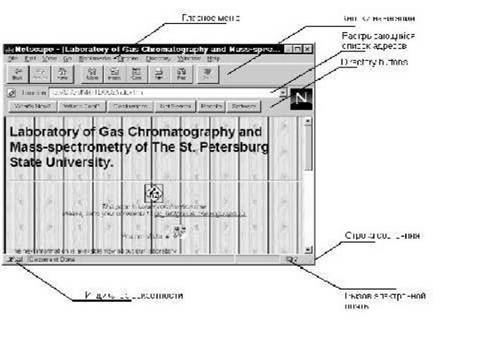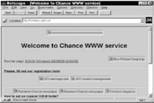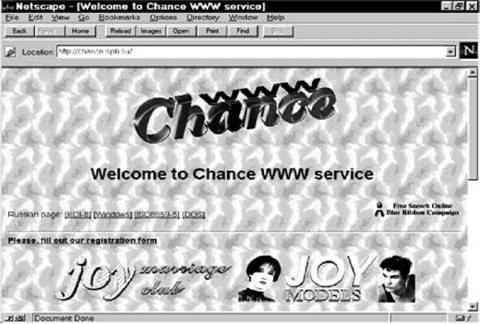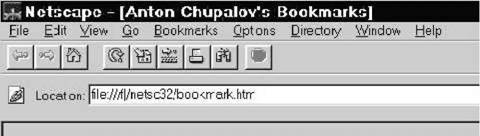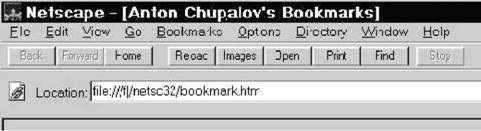Как зарабатывать деньги В Internet
Управляющие элементы Netscape Navigator
Как правило, крупные программные продукты снабжаются встроенным справочным руководством, позволяющим пользователю разобраться в особенностях управления программой. В случае Netscape Navigator это не совсем так. В главном меню, конечно, присутствует пункт Help, однако его подпункты являются ссылками на страницы на сервере фирмы Netscape. Предполагается, что они доступны в любое время дня и ночи, однако в России это предположение часто оказывается неверным. Поэтому ниже приводится краткий обзор управляющих элементов и различных возможностей (компьютерщики говорят — опций) программы. В верхней части окна Netscape Navigator расположено главное меню, под которым находятся два ряда кнопок, разделенных текстовым полем (см. рис. А.1). Надо сказать, что все это хозяйство занимает слишком много драгоценного места, особенно если разрешающая способность вашего монитора не превышает 800Ґ600 точек. Кнопки нижнего ряда, которые называются Directory Buttons, опять же являются ссылками на страницы Netscape Communications Corporation, содержащие последние новости, доступные для копирования программы и т. п. Их можно убрать с экрана с помощью пункта меню Options|Show Directory Buttons. При
Необходимости доступ к тем же адресам дает меню Directory. Текстовое поле, снабженное, кстати, раскрывающимся списком, содержит несколько адресов страниц, которые вы недавно посетили. Для того же предназначено и меню Go. Верхний ряд кнопок упрощает передвижение по Сети.
• Кнопка Back возвращает вас на предыдущую страницу.
• Кнопка Forward перемещает вас на страницу, с которой вы только что вернулись.
• Кнопка Home позволяет вам перейти на вашу любимую страницу, с которой вы начинаете путешествия по Интернет. Сразу после установки данная кнопка возвращает вас на сервер Netscape. Однако вы можете назначить новый адрес начальной страницы. Это делается в окне Preferences, вызываемом через пункт меню Options|General Preferences. На вкладке Appearance есть пункт «Browser start with», под которым расположено текстовое поле. В него вы можете ввести адрес вашей любимой страницы или имя и путь файла в формате HTML, расположенного на вашей машине.
• Кнопка Reload позволяет обновить изображение текущей страницы. Это бывает полезно, если вы случайно прервали процесс передачи.
• Кнопка Images предназначена для загруз-ки графических изображений. По умолчанию HTML-страницы передаются на вашу машину вместе со всей графикой, которая на них расположена. Однако если скорость передачи слишком мала, можно ускорить загрузку, отказавшись от передачи изображений при помощи пункта меню Options|Auto Load Images. В таком случае вместо картинок вы будете видеть пустые рамки
|
Рис. А.1 |
Со значком и поясняющим текстом (см. рис. А.2-А.3). Если какая-то страница вас особенно заинтересовала, вы можете посмотреть на нее целиком, воспользовавшись кнопкой Images. Для того чтобы загрузить только одну картинку, щелкните мышью на пиктограмме в соответствующей рамке.
• Кнопка Open вызывает диалог ввода того адреса, к которому вы хотите перейти. Для примера, введите один из адресов, приведенных в приложениях Б или В, и нажмите клавишу Enter или кнопку ОК.
• Кнопка Print печатает текущую страницу на принтере. Кстати, в меню File есть пункт Print Preview, позволяющий посмотреть, как будет выглядеть напечатанная страница (или несколько страниц).
• Кнопка Find используется, как в и обычном текстовом редакторе, для поиска на текущей странице заданного текста.
|
Рис. А.2 |
Можете увеличить свободное пространство экрана, отключив изображение либо пиктограмм, либо подписей (см. рис. А.4-А.5). Это можно сделать в уже упоминавшемся диалоге Preferences. Еще два полезных элемента находятся в самой нижней части окна Netscape Navigator в строке, в которую выводятся сообщения о текущем состоянии процесса передачи. Справа в ней находится изображение маленького конвертика.
Если щелкнуть по нему мышью, то раскрывается еще одно окно, предназначенное для работы с электронной почтой. Мы не будем на этом подробно останавливаться. Отметим только, что для работы с почтой при помощи Netscape Navigator необходимо подключиться к серверу, поддерживающему почтовые протоколы POP3 и SMTP.
В левой части строки состояния находится изображение разорванного ключа. Оно означает, что информация на текущей странице не является секретной и передается по сети в незашифрованном виде. При щелчке мышью по данной пиктограмме появляется окно с соответствующим сообщением. Если в своих путешествиях по Сети вы вдруг заметили, что
|
Рис. А.3 |
Ключик стал целым, то это означает, что вы находитесь на секретной странице и все данные, передаваемые между сервером и вашим компьютером, зашифровываются. Обычно это происходит, когда вам предлагается ввести конфиденциальную информацию, например пароль или номер кредитной карточки.
|
• И наконец, кнопка Stop прерывает передачу данных. |
|
После установки Netscape Navigator кнопки верхнего ряда содержат пиктограммы, отражающие их назначение и текст. Вы |
Существует еще несколько маленьких хитростей, облегчающих вам жизнь. Форма курсора мыши в окне Netscape зависит от того, над чем он находится. Над обычным текстом он принимает форму латинской буквы I. Вы можете выделить такой текст с помощью мыши, запомнить его при помощи стандартных комбинаций клавиш Ctrl-Ins, Ctrl-C или через меню Edit|Copy и
|
Рис. А.4 |
Вставить в любой текстовый редактор. Это позволяет делать «вырезки», просматривая различные электронные журналы. Над гипертекстовыми ссылками курсор принимает форму «указующего перста». Это полезно в тех случаях, когда ссылками являются графические изображения. В Netscape Navigator существует механизм «закладок», позволяющий запомнить адрес понравившейся вам страницы и вернуться к ней в дальнейшем. Для того чтобы создать такую закладку, необходимо воспользоваться меню Bookmarks|Add Bookmark. Тогда описание текущей страницы автоматически добавляется в конец того же меню. При выборе пункта
|
Рис. А. Б |
Bookmarks|Go to Bookmarks открывается отдельное окно для работы с закладками. В нем вы можете удалять и переименовывать закладки, создавать папки для хранения закладок по темам, сортировать их и так далее.
При работе с Netscape Navigator необходимо помнить, что вся информация, попадающая на ваш компьютер, сохраняется в виде файлов в отдельном каталоге, который называется Cache — «кэш» — и находится в домашнем каталоге Netscape. Со временем таких файлов может стать очень много. Чтобы освободить место на диске, их необходимо периодически удалять. Это можно сделать с помощью диалога Preferences, вызываемого через пункт меню Options|Network Preferences, в котором находится кнопка Clear Disk Cache Now.