Выборка образов
Для. того чтобы выбрать тот или иной образ, нужно щелкнуть по нему левой кнопкой мыши в тот момент, когда черная стрелка станет белой. Если необходимо выбрать несколько образов одновременно, необходимо просто «окружить» выделяемые образы и отпустить левую кнопку мыши. Выборка всех образов чертежа осуществляется командой Edit —» Select All (рис. 4.39).
Используя технологию Visio Smart Shapes, можно разрабатывать образы, которые будут похожи на изображаемые ими объекты реального мира. Это означает, что образы могут моделировать характеристики, которые считаются важными и значимыми для создаваемых чертежей и диаграмм. Это можно делать с помощью формул, настройка которых подчиняет образы установленным правилам, нормам или принципам, применимым для отображаемых объектов. Каждый Visio-образ имеет свое окно Shape Sheet, которое определяет его
уникальные свойства и поведение. В этом окне каждое свойство устанавливается числом или формулой. При работе с образом эти формулы динамически пересчитываются, их также можно просмотреть или отредактировать. Многие свойства, которые требовали внешнего программирования, в данной версии можно контролировать с помощью окна Shape Sheet. Например, добавление в меню образа нескольких пунктов выполняется настройкой формул для образа в этом окне. Формулы могут контролировать и другие атрибуты образа:
Геометрию (раскачивание, вращение, видимые и невидимые траектории);
Цвет, заполнение и качество линий; текст, включая шрифты, форматирование и ориентацию параграфа; контрольные регулировки, которые помогают пользователю настраивать образ;
Точки соединения, к которым «подклеиваются» другие образы; настройки, которые могут содержать информацию о пользователе. Интерфейс диалогового окна, показанного на рис. 4.40, облегчает использование единичных ссылок для связи одного свойства образа с другим. Следовательно, свойства образа могут влиять друг на друга. Так, в механическом
|
Insert I Format Tools Shape Window Help - -9 |
|
|
? [2| New Page... ^ J Comment,,, |
J - A - П - r & „ 75% , | Ф Ф New Drawing |
|
J Picture ► |
1L Clip Art,., E2 From File,,. ^ From Scanner or Camera,.. Ш Cbart Data Map,,, vtt Equation,,, |
|
CAD Drawing.,, Control,, 1 ' | Object. Hyper links... Ctrl+K |
|
Рис. 4.41. Окно вставки или импорта рисунка
Чертеже можно связать цвет образа с его размерами и тем самым указать, какая часть детали имеет допустимые габаритные размеры.
Простые образы работают в схемах или чертежах Visio быстрее и лучше.
Получать образы помимо рисования можно, импортируя графику из других программ, конвертируя материалы в образы, сканируя картинки и используя их в виде образов, адаптируя существующие образы для личного пользования.
В Microsoft Visio 2002 образ может быть одномерным (1-D) или двухмерным (2-D). Одномерный образ представляет собой линию и имеет конечные точки привязки, которые можно подтягивать инструментом Указатель (Pointer tool), меняя при этом размеры образа. Двухмерный образ представляет собой прямоугольник и имеет регулировки выбора, которые можно подтягивать инструментом Указатель, меняя при этом размеры образа [31].
Простейшим способом «установки» графических образов на чертеж Visio является их вставка или импорт. Для импортирования графического образа следует выполнить команду Insert -> Picture (рис. 4.41).
Импортируется образ в виде нового графического объекта в формате метафайла (если графика оригинала основана на векторах) или в формате растрового изображения (если графика оригинала была в файле BMP или DIB).
Также можно открывать графические файлы, используя команду File —» Open и выбрав соответствующий формат в окне открытия типа графических файлов Files of type (рис. 4.42).
Для большинства импортированных файлов в диалоговом окне Open находятся установки импорта Import settings, с помощью которых можно определить, в каком именно виде этим файлам необходимо появляться на чертеже. Так, импортируя файл в формате РСТ, можно указать надо ли образу сохранять градиенты и фон и как преобразовывать цвета.
|
Files of type: |
All Visio Files j * |
|
Dr awinq ______________________________________________ Stencil" Template Workspace ABC Flowcharter " I |
|
Рис. 4.42. Окно открытия типа графических файлов 226 |
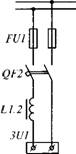
|
Рис. 4.43. Окно с растровым изображением |
|
FU2 |
|
3W1 |