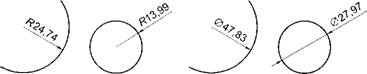Основные приемы черчения
Единицы измерения. Рисунок AutoCAD строится в условных линейных единицах, интерпретация которых зависит от пользователя, т. е. при создании нового рисунка пользователь сначала должен выбрать тип единиц измерения (см. рис. 4.45).
При выборе команды Units открывается диалоговое окно, показанное на рис. 4.57. Раздел Length (Линейные), расположенный в левом верхнем углу окна, указывает тип линейных единиц измерения. В списке Туре (Тип) можно выбрать следующие значения: Architectural (Архитектурные), Dicimal (Десятичные), Engineering (Инженерные), Fractional (Научные), Scientific (Дробные). Обычный для работы тип единиц — Dicimal (Десятичные).
В поле Precision (Точность) можно задать нужное число знаков, выводимых после десятичной точки.
Раздел Angle (Угловые), расположенный в верхней правой части диалогового окна, управляет типом и форматом угловых единиц измерения. В списке
|
Шщ |
|
|
|
(-Length І ІУРе: |
|
------ р Angle-------- |
|
; Tjrpe: |
|
J Decimal Precision: |
|
J [їдядяиДІ ** j |
|
Ooooo |
З іі^ з
Г Clockwise
V D rawing units for DesignCenter blocks-------------------
When inserting blocks into this drawing, scale them to:
3
'Г Sample Output I 1.5,2.0039,0 ! 3<45.0
OK I Cancel Direction... | Help
Рис. 4.57. Окно выбора линейных единиц измерения 234
Туре (Тип) можно выбрать следующие значения: Decimal Degrees (Десятичные градусы), Deg/Min/ Sec (Градусы/минуты/секунды), Grads (Грады), Radians (Радианы), Surveyors Units (Топографические единицы).
В поле, расположенном ниже на рисунке, представлен перечень из 21 единицы измерения: дюймы, футы, мили, миллиметры, сантиметры, метры, километры, ярды, ангстремы, астрономические единицы и др.
При нажатии кнопки Direction (Направление), расположенной в нижней части данного окна, открывается диалоговое окно Direction Control (Выбор направления), показанное на рис. 4.58. Если первые четыре указанных в разделе Base Angle варианта направления нулевого угла не устраивают, то включив Other (Другое), можно задать требуемое направление либо численно, либо мышью,
Используя кнопку
Начало черчения. Любой чертеж, построенный в AutoCAD, состоит из примитивов. Примитивами называют простые графические элементы, такие как точка, отрезок, луч, прямая, окружность, дуга, область, размер и др. Построение примитивов осуществляется следующим образом.
Отрезок. Выбираем пиктограмму отрезок у на панели инструментов, щелкнув на ней левой кнопкой мыши (датее будем называть ее кнопкой выбора). В командной строке при этом появится приглашение на ввод команды: Command: line Specify first point: (Команда: Отрезок Определить первую точку:)
Вводим с клавиатуры через запятую без пробела координаты Хи /сначала первой точки отрезка, а затем — второй.
Command: line Specify first point: 50,50 Enter
(Команда: Отрезок Определить первую точку: 50,50 Enter)
Specify next point or [Undo]: 200,230 Enter
(Определить следующую точку или [Отменить]: 200,230 Enter
Specify next point or [Undo]: Enter
(Определить следующую точку или [Отменить]: Enter
Нажатие клавиши Enter в последней строке команды обеспечивает выполнение и завершение команды.
Дуга. Щелкнем мышью на пиктограмме дуга f панели инструментов рисования. В командной строке загорится следующее приглашение: Command: arc Specify Start Point of Arc or [c Enter] (Команда: Дуга Задание начальной точки)
|
Цу Direction Control Ей |
|
|
П______ А_______ !_ |
|
|
RfidscHfR|e ■ а & |
0 j |
|
Г North |
Эо і ■ j |
|
Г West |
180 I |
|
С South |
270 |
|
Г Other |
Pick/ Ty pe. ! |
|
Jj;- |
T° | |
|
■ |
OK I Cancel I |
|
Рис. 4.58. Окно выбора направления |
Для задания начальной точки можно передвинуть курсор устройства указания в любую нужную точку графической зоны и щелкнуть кнопкой мыши (тем самым будут заданы начальные координаты дуги, что называется указанием точки построения) либо в командной строке ввести через запятую без пробела координаты X и Y.
При этом в командной строке отобразится следующее приглашение: Command: Second Point of Arc or [C Enter/Endl (Команда: Вторая точка дуги или [Enter/Конец]
Для задания второй точки можно щелкнуть правой кнопкой мыши и, выбрав в загоревшемся контекстном меню End, указать любую точку на экране либо в командной строке ввести через запятую без пробела ее координаты X и Y.
В командной строке загорится следующее приглашение: Command: Specify center point of arc or [Angle/Direction/Radius] (Команда: Задание точки центра дуги или [Угла/Направление/Радиус] В ответ на приглашение в командной строке напечатать R, тем самым выбрав опцию Радиус, а затем ввести числовое значение.
AutoCAD сформирует дугу, и выполнение команды завершится. Окружность. Окружность можно вычерчивать следующими способами: по центру окружности и ее радиусу — опции Center, Radius (Центр, радиус); по центру окружности и ее диаметру — опции Center, Dimeter (Центр, диаметр);
По двум точкам диаметра окружности — опции 2 Points (По двум точкам); по трем точкам диаметра — опции 3 Points (По трем точкам); по двум касательным (двум отрезкам, отрезку и окружности и т. д.) и радиусу — опции Tan, Tan, Radius (Касательная, касательная, радиус);
По трем касательным — опции Tan, Tan, Tan (Касательная, касательная, касательная).
Поясним построение окружности первым способом. Щелкнем мышью по пиктограмме круг <*> панели инструментов. В командной строке появится следующее приглашение: Command: Circle Specify Center Point for Circle or [3P/2P/Ttr (tan tan radius)] (Команда: Окружность Определить точку центра окружности) В ответ на приглашение необходимо указать точку, которая будет центром окружности, установив курсор устройства указания в любую нужную точку графической зоны, и щелкнуть левой кнопкой мыши, после чего в командной строке отобразится новое приглашение: Command: Specify radius of circle or [Diameter] (Команда: Задание радиуса окружности или [диаметра] Выполнить данную команду можно, либо передвигая курсор устройства указания до нужных размеров, после чего щелкнуть левой кнопкой мыши, либо введением числового значения в командную строку и нажатием кнопки Enter, после чего AutoCAD вычертит на экране окружность.
Используя показанные приемы и следуя указаниям в командной строке, можно вычертить и другие примитивы.
Размеры. Для выставления размеров на чертеже активизируем панель инструментов Размеры (рис. 4.59).
|
Размеры |
И| |
|
|
И - V Ї& 1 €■ Ф 4 I |м|и Ж КА Ш2 © 1 А Д |
ЙІ )| ISO-25 |
|
Рис. 4.59. Панель инструментов Размеры 236 |
|
В |
|
СТ) О со |
|
Б |
25,64
А
|
|
|
39,97 |
|
14,33 |
|
57,31 |
|
35,44 |
|
Рис. 4.60. Примеры простановки размеров различных графических элементов (а...е) |
|
Д |
|
Е |
Установка линейных размеров осуществляется с помощью кнопки двумя способами: курсором устройства указания, либо выполняя приглашения командной строки. Пример работы команды приведен на рис. 4.60, а.
Простановка радиуса осуществляется кнопкой * • Примеры работы команды приведены на рис. 4.60, б.
Простановка диаметра осуществляется кнопкой % . Примеры работы команды приведены на рис. 4.60, в.
Простановка углового размера осуществляется кнопкой ^ . Примеры работы команды приведены на рис. 4.60, г.
Простановка базового размера осуществляется кнопкой. Пример работы команды приведен на рис. 4.60, д.
Простановка размерной цепи осуществляется кнопкой |-)«|. Пример работы команды приведен на рис. 4.60, е.
Простановка всех видов размеров может также осуществляться с помощью других команд.
По желанию можно изменять стиль надписи на чертеже. Для этого в меню следует выбрать Размер (Dimensions) —> Стиль (Style) и в открывшемся диалоговом окне активировать кнопку Изменить, после чего откроется диалоговое окно, показанное на рис. 4.61. Выбирая вкладки в этом диалоговом окне, можно изменять различные параметры, расположение и значения надписей и указателей.
Для использования несколько раз одной и той же команды в командной строке необходимо напечатать multiple, а затем ответ на приглашение — команду, которую надо повторять. Тогда по завершении команды будет автоматически запускаться ее повторение и это будет продолжаться до тех пор, пока не будет нажата кнопка Esc.
Нажатием кнопки Esc можно отказаться от любой команды.
|
„-•-Л |
Правая — заполняет штриховкой область. Раскрывающийся список Тип (Туре) позволяет выбрать один из трех образцов штриховки: Встроенный, Пользовательский, Настраиваемый.
Точки и координаты. Ввод координат точек нужен для построения графических объектов: концов отрезка, центра окружности, вершины прямоугольника и т. д. Координаты точек вводятся в той системе единиц измерения, которая была выбрана для построения чертежа. При этом возможны несколько способов ввода точек.
Визуальные координаты — самый простой способ ввода точки, выполняемый щелчком левой кнопкой мыши в указанном месте графического поля. Этот способ в основном эскизный.
Абсолютные декартовы координаты — самый распространенный способ ввода точек с клавиатуры.
Относительные декартовы координаты — ввод точек осуществляется с клавиатуры. Обычно конструктор редко знает абсолютные значения координат, но практически всегда известны размеры объекта, который необходимо вычертить. Как правило, вычерчивание детали начинается с некоторой точки, а затем, отталкиваясь от нее, строят дальнейшее изображение с соблюдением заданных размеров конструкции, т. е. в такой ситуации известны только длины отрезков, из которых состоит чертеж детали. Для выполнения чертежа в AutoCAD введены относительные системы координат. Для задания относительной системы координат при вводе их с клавиатуры используется символ @. Так, например, @20.30 означает, что новая точка задается со сдвигом по оси Хна 20 мм (т. е. вправо на 20 мм) и сдвигом по оси У на 30 мм (т. е. вверх на 30 мм). Вводимые числа могут быть целыми и вещественными, положительными, нулевыми и отрицательными. Относительные координаты удобны для построения фрагментов чертежа, которые состоят из горизонтальных и вертикальных линий, которые называют также ортогональными.
Относительные полярные координаты — ввод точек осуществляется с клавиатуры. Полярные координаты могут быть абсолютными или относительными. Чаше используются относительные полярные координаты. Задаются полярные координаты в формате @ 144.7 < 54, разделителем между компонентами служит знак <, который интерпретируется как знак угла. Эта запись читается следующим образом: расстояние между точками 144,7 мм, а вектор, проходящий из предыдущей точки в новую точку, образует угол 54° с положительным направлением оси абсцисс. При этом расстояние обязательно должно быть положительным, а угол может быть любым. Задаваемая пара значений в относительной полярной системе координат должна начинаться с символа @ так же, как и при задании относительных прямоугольных координат.